スパイスファクトリー株式会社、エンジニアの都賀田です。
業務では主に Ruby on Rails を利用して、Web 開発を行なっています。
私事ですが、最近開発用エディタを Vim から RubyMine に変更しました。
現在使用を始めて早数週間が経とうとしていますが、個人的に RubyMine は便利だと感じています。
この記事では、Vimmer であった私が RubyMine に変更した際の感想と、RubyMine の機能を紹介していきたいと思います。
Contents
Vimを使っていた理由
そもそもですが、私が Vim を使っていた理由は以下です。
- ターミナルや CLI に慣れることができる
- 全てのサーバー上で使える汎用性の高さ
- 移動も含めキーボードで全て操作可能である
Vim の利用に付随して、日頃からターミナルを利用することになり、Linux コマンド(cd や ls 等)や様々な CLI ツールの利用に対する苦手意識がなくなりました。
また Vim は Web エンジニアの利用が想定される環境では基本的に利用可能で、エディター上の移動にマウス操作を必要としません。
RubyMineに乗り換えた理由
今回 RubyMine に乗り換えた理由は、以下です。
- 開発メンバーで同じものを使いたい
- Vim プラグインの管理が大変
特に、開発メンバーで同じものを使いたいという点については、プロジェクトメンバーで同じものを使った方が教えあったりするときに便利だろうと日々思っていました。
また Vim は設定が自由であり、拡張性がある一方で、必要な機能を探しては設定をする必要があり、徐々にその管理が大変だと感じるようになっていました。
そのため、この機会に RubyMine をちゃんと使ってみようと思いました。
RubyMine移行時を振り返って
RubyMine を使い始めて慣れるまでには、一週間程度かかりました。
基本的には、ショートカットキーに慣れるまでの時間とイコールだと思います。
ちなみに私は Macbook Pro を利用しているのですが、デフォルトだとファンクションキーがシステム側の機能に割り当てられています。
RubyMine のショートカットキーは、ファンクションキーをふんだんに使っているので、これを変更しました。
ファンクションキーを利用するには、システム環境設定 > キーボード > F1, F2などのキーを標準のファンクションキーとして使用を選択します。
元々のシステム側の機能は、Fnキーと合わせて押下することでそのまま利用できます。
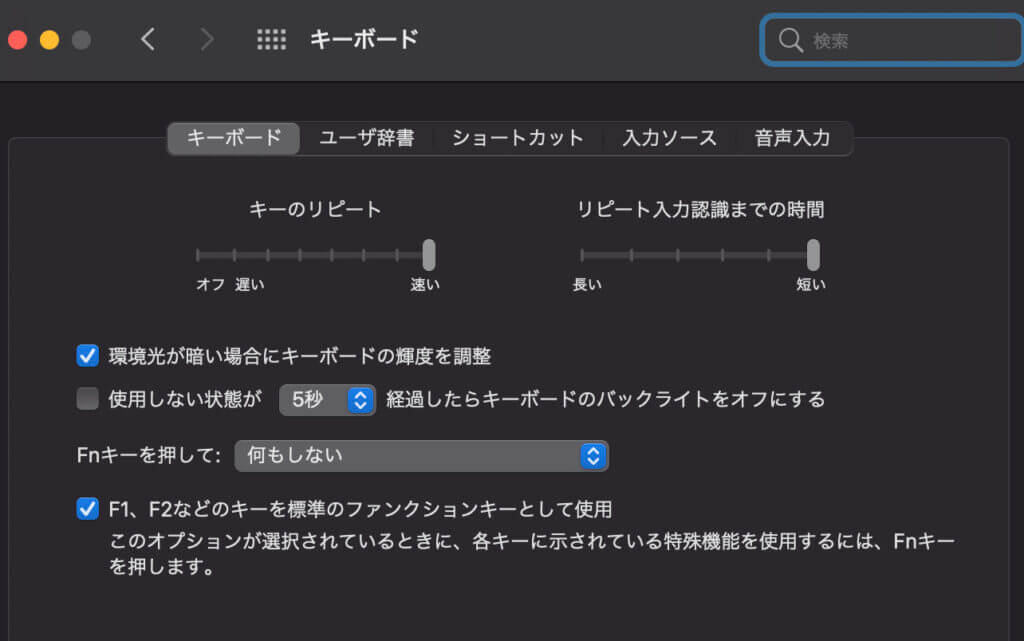
RubyMineの便利機能の紹介
ここからは RubyMine を利用する上で、知っておくと便利な機能をご紹介します。
定義元ジャンプ機能
よくわからないメソッドの定義元に Cmd + B(もしくは Cmd 押しながらクリック) で飛んでくれます。
gem のメソッド等にも飛んでくれるので、そのメソッドの正体をすぐに見つけ出すことが可能です。
カーソル履歴の移動機能
Cmd + [ で前に戻る
Cmd + ] で先に進む
定義元ジャンプ機能を繰り返した場合でも、この機能により以前の場所に戻ったり、進んだりすることが可能です。
定義元ジャンプ機能とセットで利用すると便利です。
Railsコントローラのアクションとビューの行き来
アクション側に、ビューへ飛んでくれるボタンがあります。
行数の右横にあるアイコンがボタンです。以下の画像の14行目の右横にありますね。
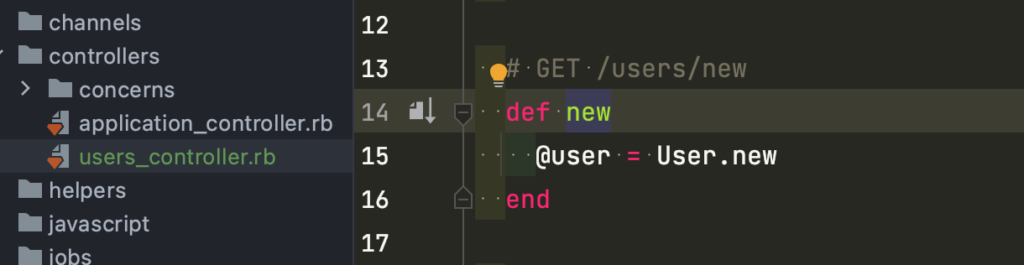
ビュー側に、アクションへ飛んでくれるボタンがあります。
こちらも同じく行数の右横にあるアイコンがボタンです。次の画像の1行目の右横にありますね。
Rails 開発者は、コントローラとビューを行き来して開発を進めていくことがよくあるかと思いますが、この機能は非常に有用です。
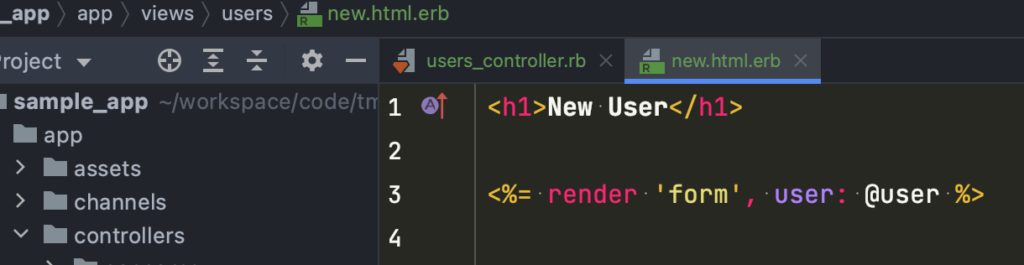
全プロジェクトファイル内文字列検索機能
Shift + Cmd + Fで文字列による全ファイル検索が可能です。
RubyMine の全プロジェクトファイル内文字列検索は、文字列を入力する毎に、部分一致検索が行われて、マッチした候補が上がってくるというインタラクティブな操作性を持ちます。
文字列入力毎に、候補が一覧で提示されるため、検索対象の文字列が多少曖昧でも自分の求めている記述部分に辿り着きやすいと言う利点があります。
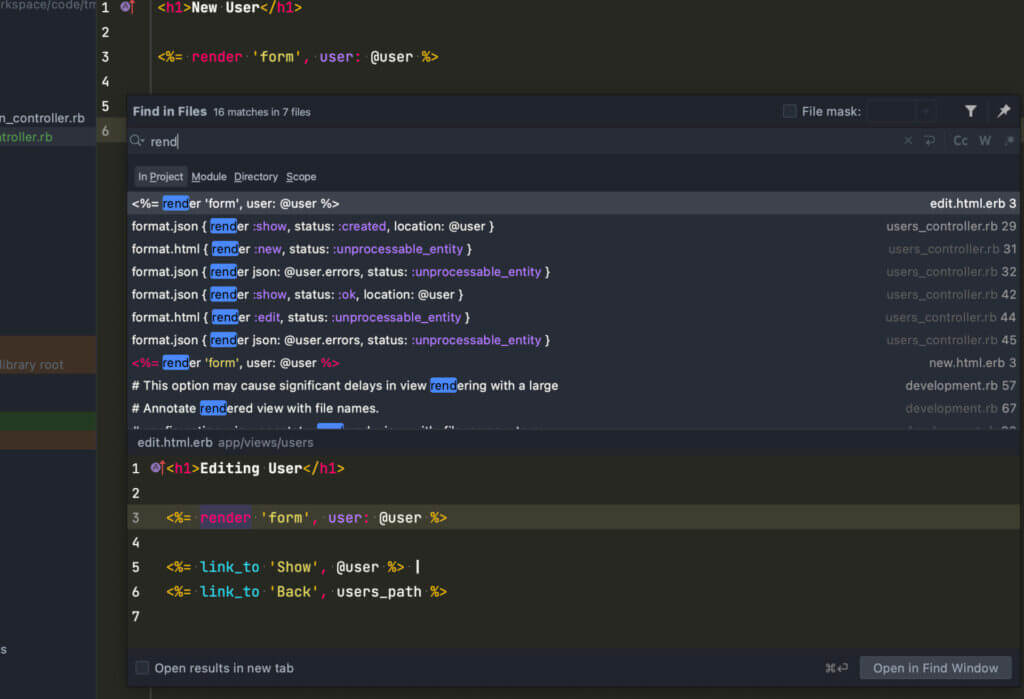
例えば利用用途として、ブラウザの devtools 機能で調べた要素などが、実際にはどこのファイルに記述されているのかを id や class の値等で調べるときなどに有用です。
クラスやファイルの検索機能
Shift 2回押し でポップアップ表示され、こちらも部分一致検索で絞り込み可能です。
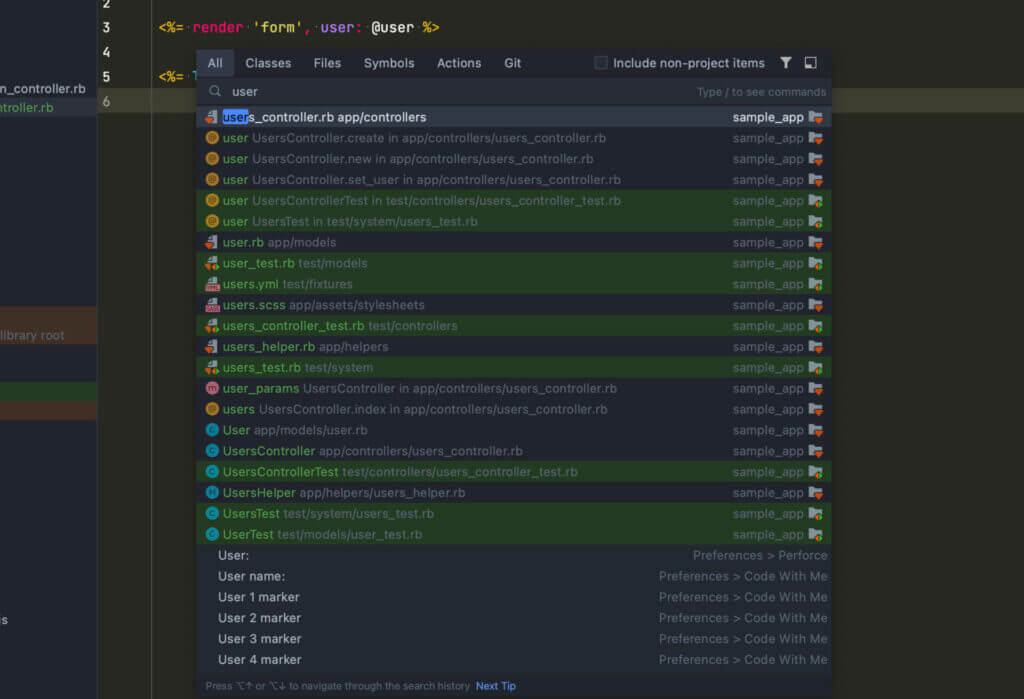
おまけ:IdeaVim(プラグイン)
おまけです。
私が Vim を使っていたこともあり、Vimmer の人がいきなり RubyMine の様な IDE を利用すると、Vim 特有のキーボード操作ができないことにストレスを抱えると思います。
このプラグインを入れることで、基本的な Vim のキーボード操作がすぐに機能するようになります。
Preferences > Plugins の中で検索してインストールしましょう。
Preferences は Cmd + ,で開けます。
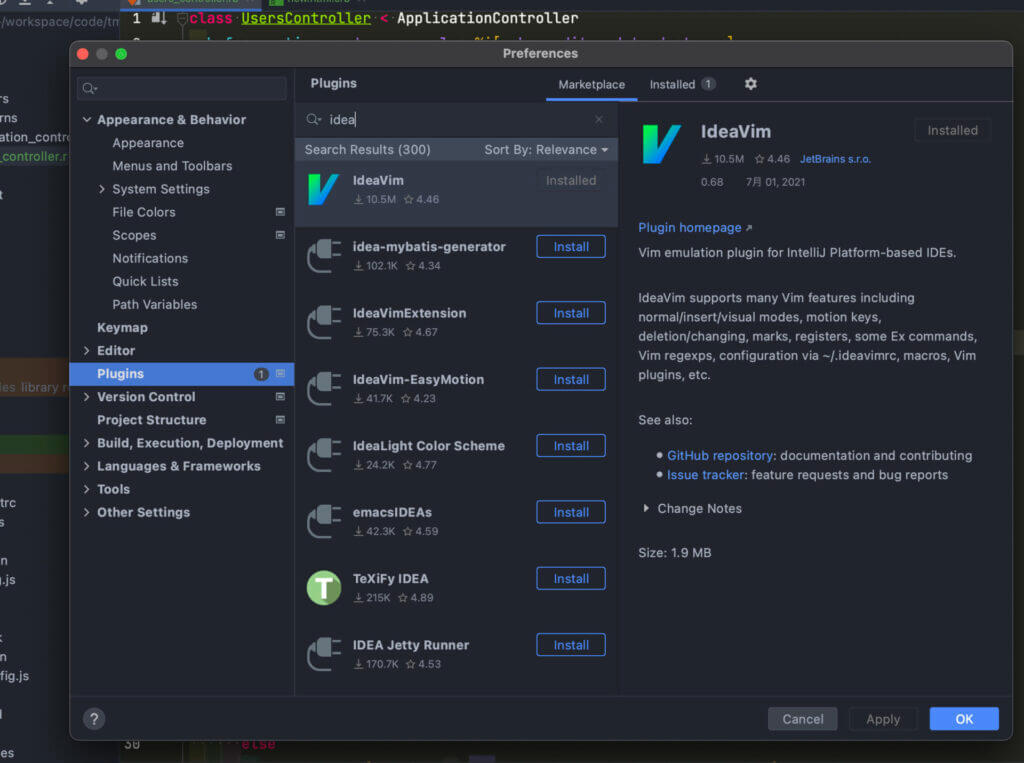
RubyMineは使いこなせば力強い味方に
RubyMine は機能が豊富で最初は何を使ったらいいか迷うと思います。
ただ、使いこなすことができれば、開発効率を劇的に向上してくれる力強い味方になってくれるはずです。
コントローラ内のアクションを列挙してくれる File Structure 機能や DB 接続等、便利な機能はここで紹介したもの以外にもたくさんあります。
ぜひいろんな機能を探して、使ってみて、楽しい開発ライフを送っていきましょう。
また、弊社では開発からサービスの運用まで、幅広くご支援させていただいております。詳しいサービス内容に関しては、当社ホームページの をご参照ください。
をご参照ください。
余談
ちなみに Vim は今でも好きです。ちょっとした編集や git 操作などであれば Vim でやってしまいます。
立ち上げるスピードもとても早くストレスが一切ありません。今後も使っていくと思います。
一方で、前述したように Vim 操作もプラグインで踏襲しながら利用することができるので、日常の開発業務では RubyMine を利用しています。
そして様々な機能をフル活用することで(まだ使えていない機能も多々ありますが……)、生産性が大きく上がると実感しています。
ぜひこの機会に RubyMine を使ってみてはいかがでしょうか。

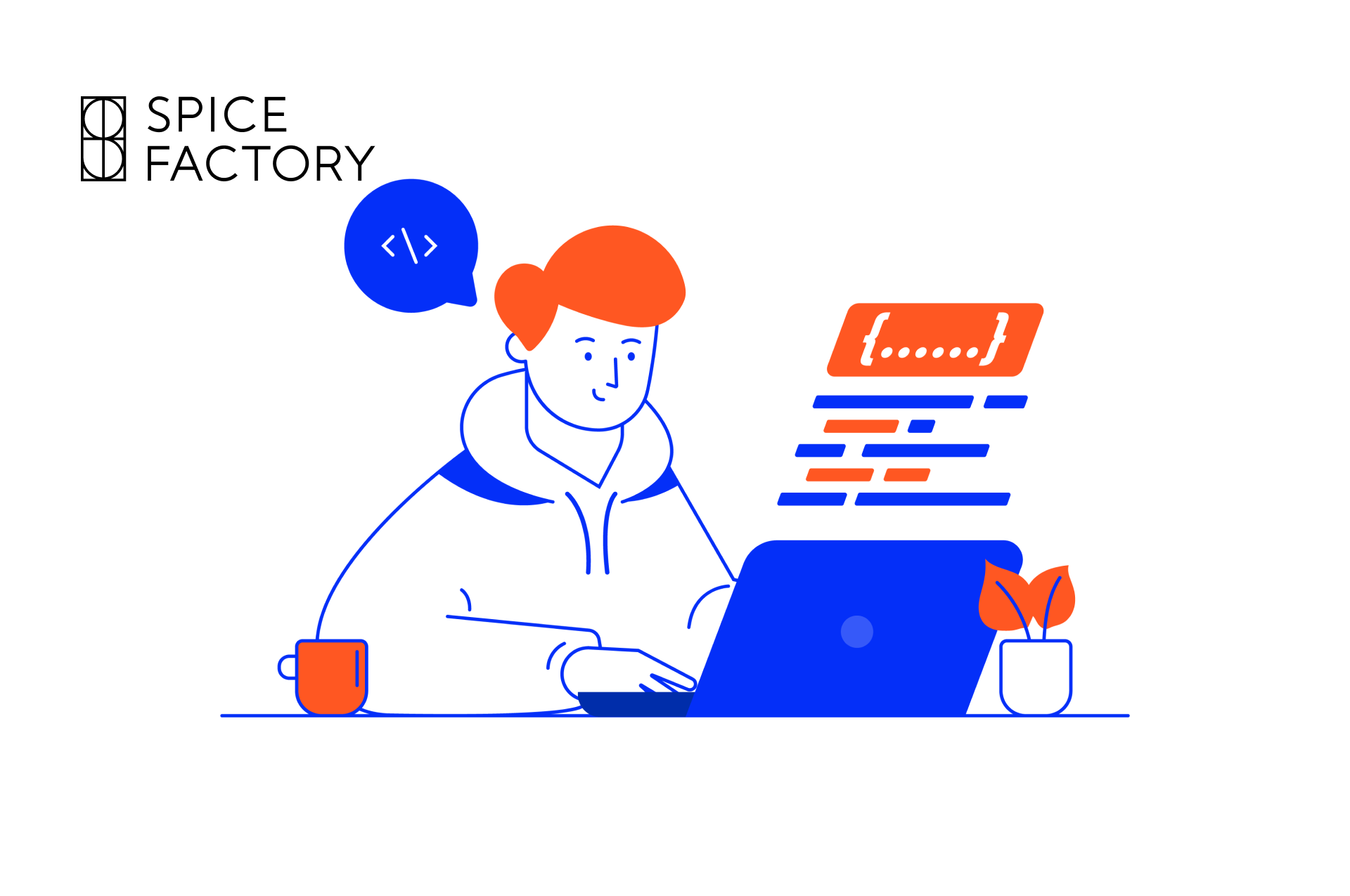
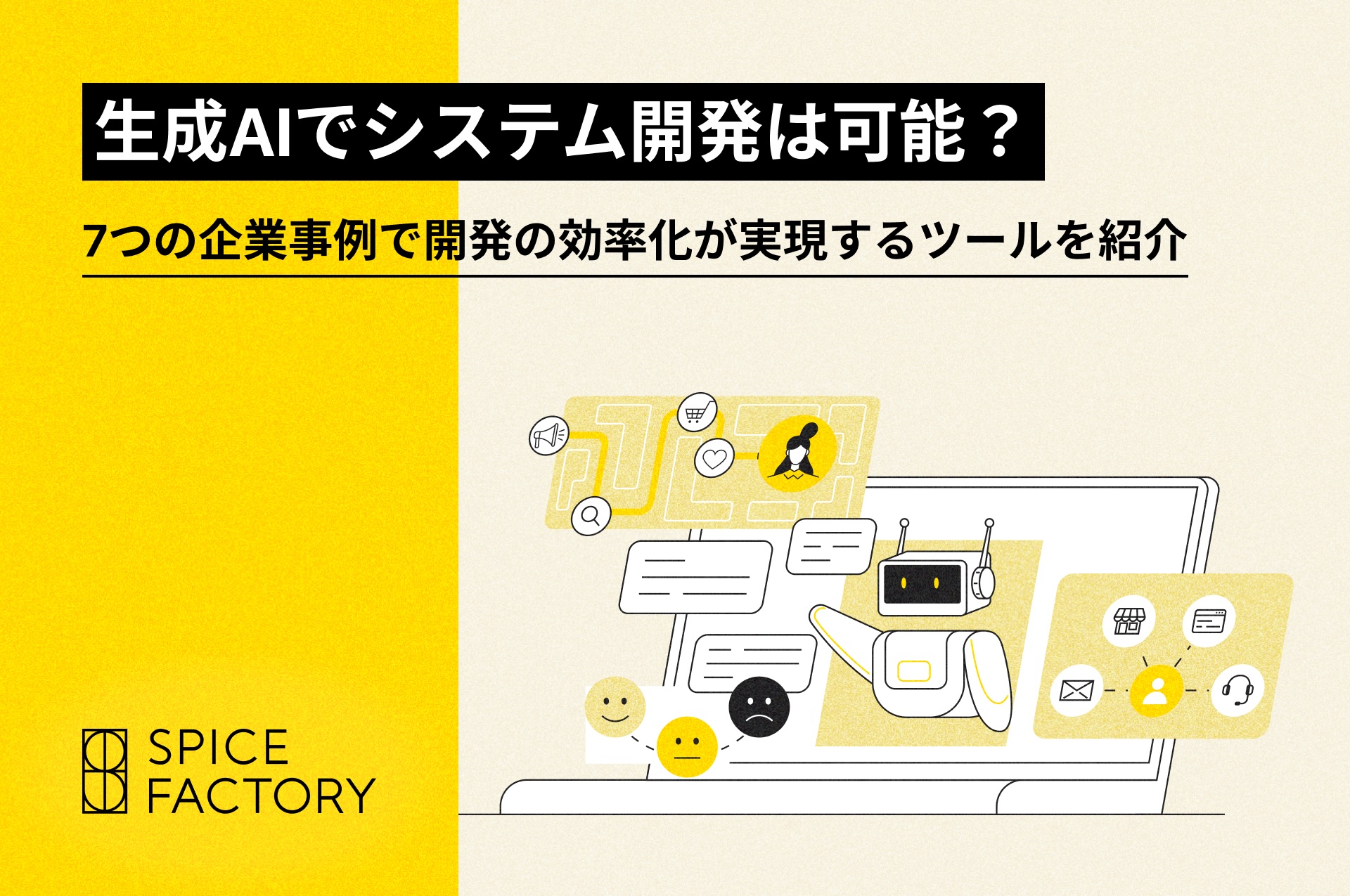

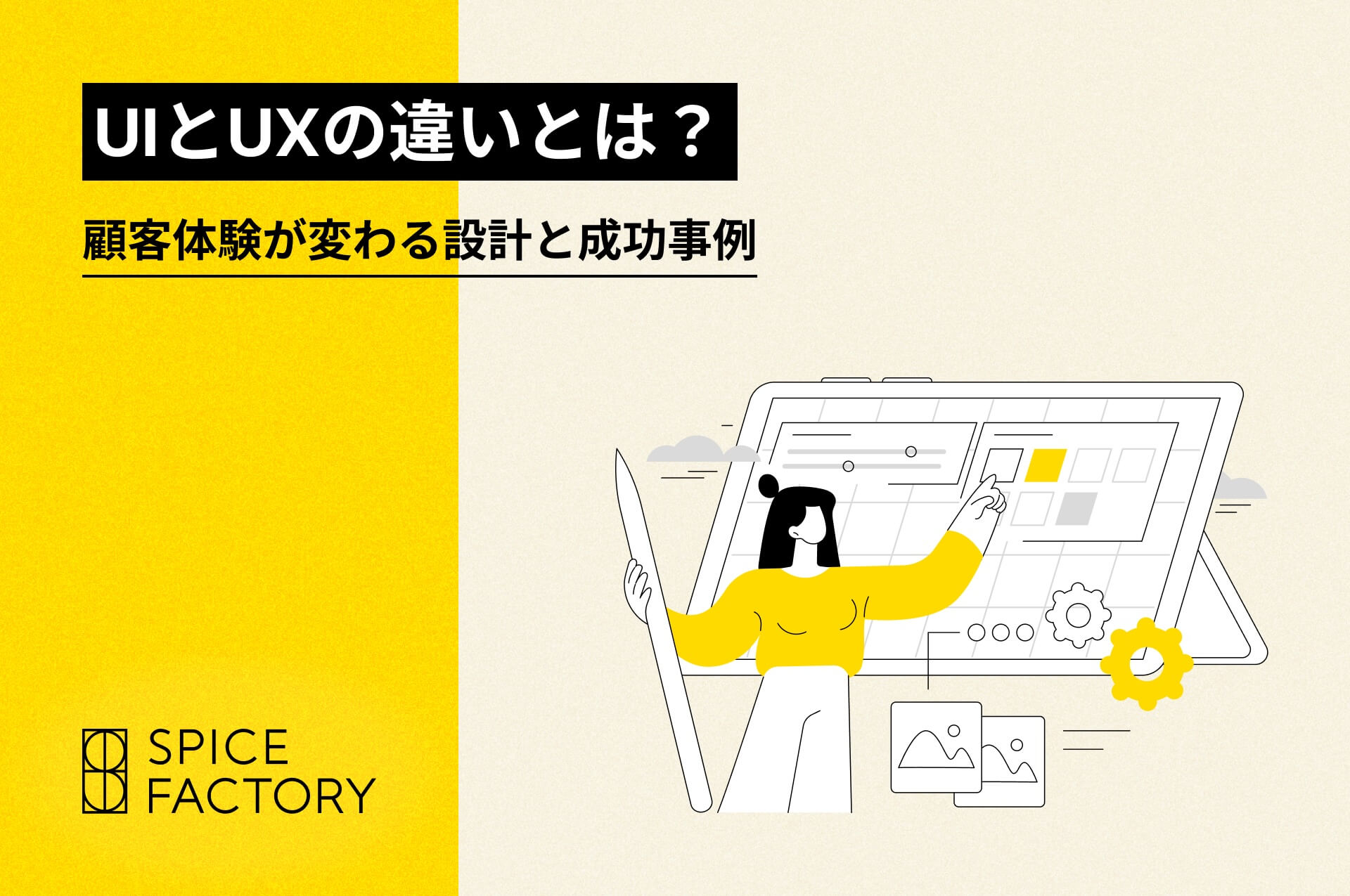


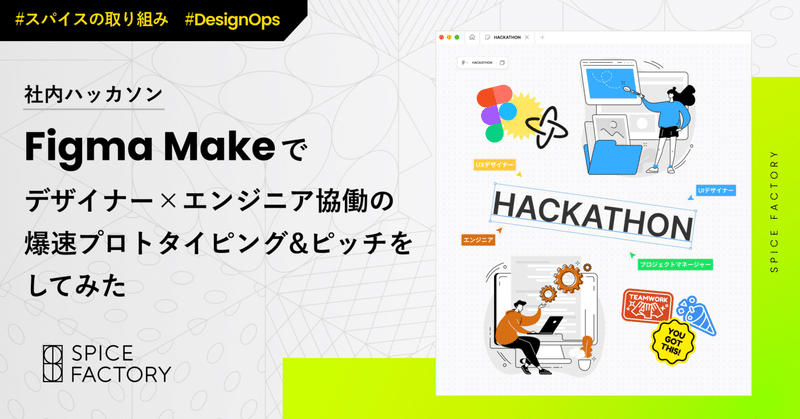
About The Author
TsugataKoma